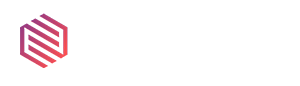Débuter avec un clavier Mac peut sembler déconcertant de prime abord quand on a l’habitude d’un clavier PC. On cherche certaines touches sans parvenir à mettre le doigt dessus, ce qui devient rapidement très frustrant. Le crochet est l’une de ces touches dont l’utilisation très fréquente pour le formatage des documents est essentiel, ce qui peut représenter un problème si vous essayez d’utiliser des crochets sur un Mac. Heureusement, il existe plusieurs façons de les repérer et de les utiliser sur Mac.
Pourquoi le clavier est-il si différent ?
Le clavier d’un Mac est différent de celui des autres systèmes d’exploitation, car Apple a choisi d’utiliser une disposition en « chapeau-de-gendarme « . Cette disposition permet à l’utilisateur de s’habituer plus rapidement à la prise en main de son clavier et le rend plus ergonomique. Cependant, cela signifie également que pour certaines tâches courantes comme la saisie de caractères spéciaux ou le démarrage d’une application, l’utilisateur doit utiliser des raccourcis clavier. Les raccourcis clavier peuvent être très utiles pour les tâches quotidiennes et sont indispensables si vous souhaitez tirer le meilleur parti de votre Mac. Apprendre à utiliser les raccourcis clavier et repérer des caractères spéciaux comme les crochets sur mac peut être déroutant, mais cette étape s’avère bien utile. Heureusement, il existe plusieurs outils pour vous y aider.
Les raccourcis clavier sur Mac
Les raccourcis clavier sur Mac sont conçus pour être utilisés avec une combinaison de touches, dont certaines nécessitent la touche » commande » (⌘). Cette touche est généralement située à côté des touches » Shift » et » Option » sur un Mac et est importante à connaître lorsque vous débutez avec les raccourcis clavier. Une fois que vous commencez à utiliser des raccourcis clavier, vous constaterez rapidement qu’ils sont plus rapides et plus efficaces que la souris. Voici quelques exemples courants :
- pour ouvrir une application, utilisez Commande + Espace ;
- pour copier et coller des éléments, utilisez les touches Commande + C et Commande + V ;
- pour rechercher des éléments sur votre Mac, utilisez Commande + F.
Il existe de nombreux autres raccourcis clavier qui peuvent vous aider à accéder rapidement aux fonctionnalités que vous utilisez le plus fréquemment. Vous pouvez trouver la liste complète des raccourcis clavier sur les sites web des logiciels Mac ou dans le manuel de votre Mac.
Comment faire les crochets Mac ?
Si vous n’êtes pas habitué à utiliser des raccourcis clavier, repérer les crochets sur mac peut sembler une tâche insurmontable. La bonne nouvelle est que ce n’est pas aussi compliqué que cela en a l’air. Les crochets sur Mac se trouvent sur les touches Option et 8, ce qui signifie que vous devez maintenir la touche Option enfoncée tout en appuyant sur la touche 8. Vous pouvez également copier des crochets à l’aide du menu Éditer et en sélectionnant Copier/Coller depuis le menu Format. Si vous préférez utiliser des raccourcis clavier, les touches Commande + C et Commande + V peuvent aussi être utilisées pour copier et coller des crochets.
Comment faire des guillemets sur un Mac ?
Pour insérer des guillemets sur Mac, appuyez simultanément sur les touches Option et 7. Cela affichera une double citation fermée « » à l’écran. Pour insérer une citation ouvrante » ( “ ), maintenez simultanément les touches Option et 6. Vous pouvez choisir d’utiliser un raccourci clavier pour insérer des guillemets. Pour ce faire, maintenez la touche Commande + Option et tapez le chiffre correspondant au guillemet que vous souhaitez insérer : pour une citation fermée, tape » 2 » et pour une citation ouverte, tapez » 4 « . Comme pour les crochets, vous pouvez également utiliser la fonctionnalité » Emojis et symboles « .
Comment faire des crochets sur un clavier qwertz ?
Sur un clavier qwertz, les crochets sont généralement représentés par des caractères spéciaux situés sur les touches numériques du clavier. Pour insérer un crochet fermé, appuyez simultanément sur la touche Alt Gr et la touche 8. Pour insérer un crochet ouvrant, maintenez simultanément les touches Alt Gr et 6. Vous pouvez également utiliser la fonctionnalité » Caractères spéciaux » pour accéder aux crochets et aux guillemets.
Autres caractères spéciaux indispensables sur Mac
En plus des crochets et des guillemets, il existe de nombreux autres caractères spéciaux que vous pouvez utiliser sur votre Mac. Par exemple, pour insérer le signe » & « , maintenez simultanément les touches Commande + Option et le chiffre 7. Pour insérer un astérisque » * « , maintenez simultanément les touches Commande + Option et 8.
Utiliser le menu d’accents dans les applications
OS X est également un moyen simple et rapide d’accéder à des caractères spéciaux tels que :
- les accents ;
- les lettres bizarres ;
- les lettres avec diacritiques.
Pour ce faire, cliquez sur le menu » Édition » puis sur » Accents « , et sélectionnez le caractère spécial dont vous avez besoin.
Utiliser des » touches mortes » du clavier
Enfin, si vous ne trouvez pas le caractère spécial dont vous avez besoin dans le menu » Accents » ou si votre clavier n’a pas de touches numériques, vous pouvez utiliser la fonction » touches mortes » du clavier. Pour ce faire, maintenez simultanément la touche Maj + Option et tapez le chiffre correspondant au caractère spécial que vous souhaitez insérer. Vous trouverez ci-dessous une liste des caractères disponibles avec cette fonction. Si vous cherchez des astuces supplémentaires sur l’utilisation de votre Mac et que vous souhaitez connaître les raccourcis clavier utiles pour réaliser certaines tâches, n’hésitez pas à consulter les tutoriels et astuces proposés par Apple.
Utiliser le visualiseur de symboles en activant le clavier virtuel sur Mac
Si votre Mac dispose d’un écran tactile ou si vous souhaitez utiliser le clavier virtuel, vous pouvez accéder à la fonction » Visualiseur de symboles « . Pour ce faire, appuyez sur la touche Commande + Espace et sélectionnez » Visualiseur de symboles « . Vous trouverez ici un grand nombre de caractères spéciaux dont vous aurez peut-être besoin.
Soyez créatif et amusez-vous à explorer toutes les possibilités et astuces pour insérer des caractères spéciaux sur votre Mac !
Où se trouve la touche alt gr sur clavier Mac ?
La touche alt gr n’est pas présente sur le clavier Mac. Cette touche est typiquement utilisée pour insérer des parenthèses, des crochets et d’autres caractères spéciaux sur un clavier qwerty. Heureusement, il existe d’autres moyens pour insérer ces caractères spéciaux sur un Mac. Vous pouvez utiliser la fonction » Caractères spéciaux « , le menu » Édition – Accents » ou encore les » touches mortes » du clavier.
Conseils et avertissements
Pour vous aider à maîtriser votre utilisation du clavier Mac, voici quelques recommandations :
- assurez-vous d’utiliser la bonne combinaison de touches afin d’accéder aux fonctionnalités dont vous avez besoin ;
- n’oubliez pas que les touches et les raccourcis clavier peuvent varier selon le type de clavier utilisé ;
- utilisez toujours les fonctions » Emojis et symboles » ou » Visualiseur de symboles » pour accéder à des caractères spéciaux plus complexes ;
- veillez-vous toujours à savoir comment annuler les modifications que vous effectuez sur votre Mac, en utilisant par exemple les raccourcis Commande + Z ;
- ne pas trop en faire pour éviter de surcharger votre texte ! Utilisez les caractères spéciaux uniquement lorsque c’est nécessaire ;
- gardez à l’esprit que certains ordinateurs ou applications peuvent ne pas prendre en charge les caractères spéciaux. N’oubliez pas de vérifier que votre texte a bien été sauvegardé et affiché correctement.